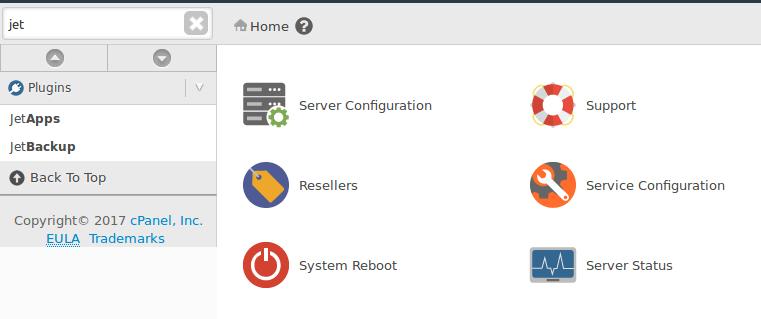How to Restore a Full Backup with WHM
Restoring a full backup using WHM (Web Host Manager) can be a lifesaver in case of a disaster. Whether you accidentally deleted important files, your website got hacked, or you simply want to revert back to a previous state, having a full backup at your disposal is crucial.
In this article, we’ll guide you through the process of restoring a full backup with WHM. So, grab a cup of coffee, sit back, and follow these simple steps to give your website a fresh start.
Step 1: Accessing WHM
First things first, you need to log in to your WHM account. Simply enter your credentials and click on the “Login” button. Once you’re in, you’ll be greeted with a dashboard that gives you access to all the tools and features WHM has to offer.
Step 2: Navigating to Full Backup Restoration
After logging in, navigate to the “Backup” section in WHM. Look for the option that says “Restore a Full Backup/cpmove File” and click on it. This will take you to the full backup restoration page where you can start the process.
Step 3: Selecting the Backup File
Now it’s time to select the backup file you want to restore. You can either upload the file from your computer or choose one that is already stored on the server. Once you’ve selected the file, click on the “Restore” button to initiate the restoration process.
Step 4: Restoring the Backup
Once you click on the “Restore” button, WHM will start restoring the backup file. This process may take some time depending on the size of the backup and the speed of your server. Be patient and let WHM do its magic.
Step 5: Verifying the Restoration
After the restoration process is complete, it’s essential to verify that everything has been restored correctly. Check your website, databases, emails, and any other data to ensure that nothing is missing or corrupted. If everything looks good, congratulations, you’ve successfully restored a full backup with WHM!
Conclusion
Restoring a full backup with WHM is a straightforward process that can save you a lot of time and effort in case of emergencies. By following the steps outlined in this article, you can easily restore your website to a previous state and get back on track in no time. Remember to regularly backup your website to prevent any data loss and always keep your backups up to date.