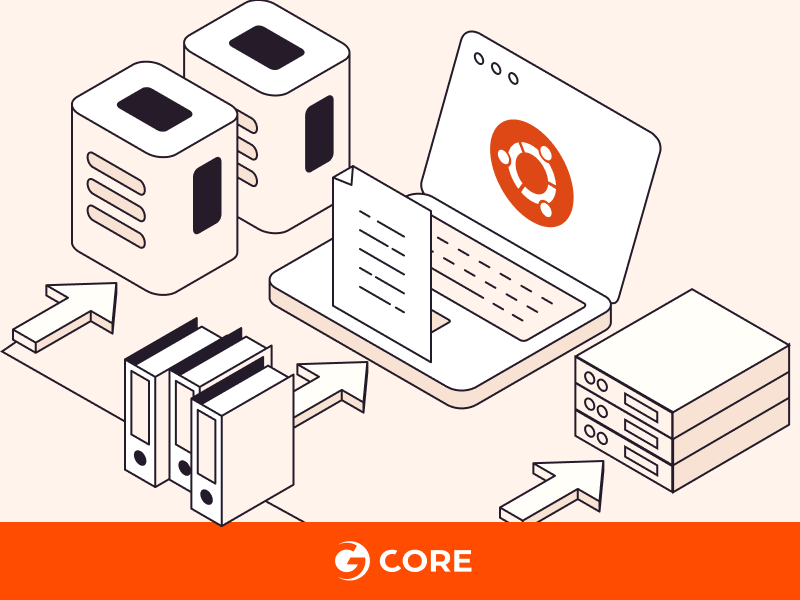Setting Up a Web Hosting Server on Ubuntu
Are you looking to set up your own web hosting server on Ubuntu? Look no further! In this guide, we will walk you through the process step by step, so you can have your server up and running in no time.
Step 1: Install Ubuntu Server
The first thing you need to do is install Ubuntu Server on the machine that will be hosting your website. You can download the latest version of Ubuntu Server from the official website and follow the installation instructions provided. Once Ubuntu Server is up and running, you can move on to the next step.
Step 2: Install Apache
Apache is a popular web server software that you can use to host your website. To install Apache on Ubuntu, open the terminal and run the following command:
sudo apt-get update
sudo apt-get install apache2
Once Apache is installed, you can start the Apache service and enable it to start on boot by running the following commands:
sudo systemctl start apache2
sudo systemctl enable apache2
With Apache installed and running, you can now test if the web server is working correctly by entering your server’s IP address in a web browser.
Step 3: Install MySQL
MySQL is a popular database management system that you can use to store data for your website. To install MySQL on Ubuntu, run the following command in the terminal:
sudo apt-get install mysql-server
During the installation process, you will be prompted to set a root password for MySQL. Make sure to choose a strong password and keep it secure.
Step 4: Install PHP
PHP is a server-side scripting language that is commonly used for web development. To install PHP on Ubuntu, run the following command in the terminal:
sudo apt-get install php libapache2-mod-php php-mysql
Once PHP is installed, you can test if it is working correctly by creating a PHP file in the Apache web server root directory and accessing it from a web browser.
Step 5: Configure Apache to Work with PHP
To configure Apache to work with PHP, you need to edit the Apache configuration file. Open the file in a text editor using the following command:
sudo nano /etc/apache2/apache2.conf
Find the following line in the configuration file:
#AddType application/x-httpd-php .php
Uncomment the line by removing the # symbol at the beginning, then save and exit the text editor. Finally, restart the Apache service to apply the changes:
sudo systemctl restart apache2
Your web hosting server on Ubuntu is now set up and ready to host your website. We hope this guide has been helpful to you in getting started with your web hosting journey. If you have any questions or run into any issues, feel free to reach out for assistance.