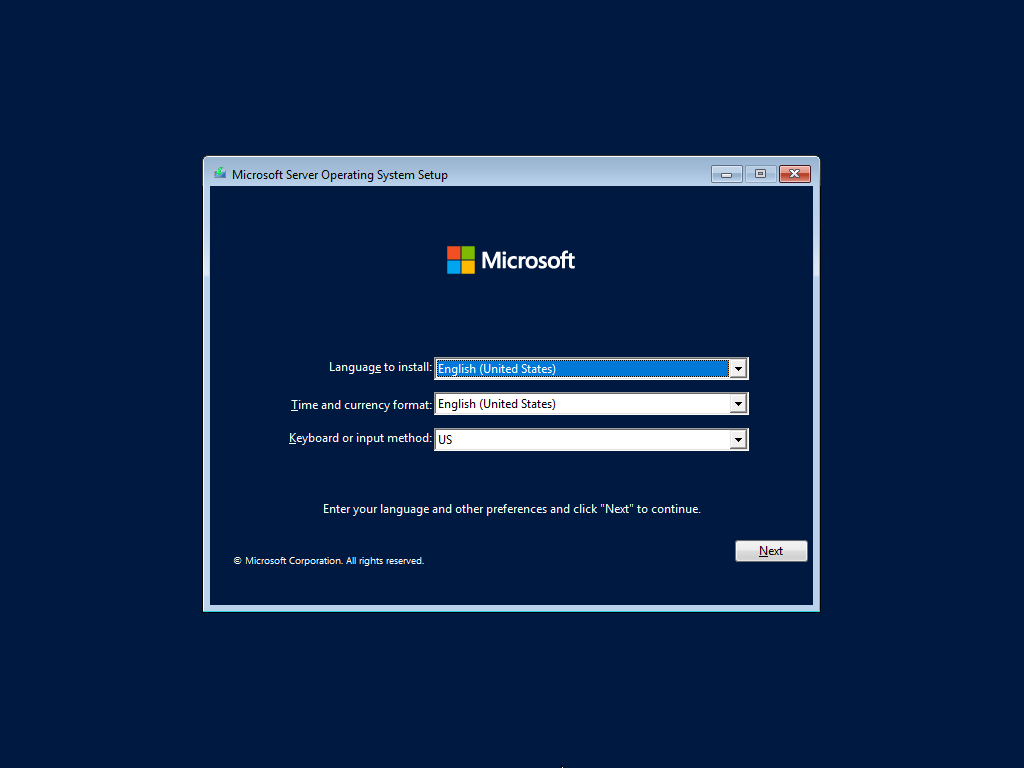Installing Windows Server 2022
Welcome to our comprehensive guide on how to install Windows Server 2022. Whether you are a seasoned IT professional or a beginner looking to set up your network infrastructure, this step-by-step guide will walk you through the installation process. Windows Server 2022 offers a range of new features and improvements, making it an excellent choice for your server needs.
Before You Begin
Before you begin the installation process, there are a few things you need to consider. First, make sure your hardware meets the minimum requirements for Windows Server 2022. You will need a 1.4 GHz 64-bit processor, at least 2 GB of RAM, and 160 GB of available disk space.
- Ensure you have a valid license key for Windows Server 2022.
- Back up any important data on your server before starting the installation.
- Make sure you have a bootable USB drive or installation disc for Windows Server 2022.
Step-by-Step Installation Guide
Now that you have everything prepared, let’s dive into the installation process:
Step 1: Boot from the Installation Media
Insert the bootable USB drive or installation disc into your server and restart the system. The server should boot from the installation media automatically. If it doesn’t, you may need to change the boot order in the BIOS settings.
Step 2: Select Language and Region Settings
Once the Windows Setup screen appears, select your language, time and currency format, and keyboard or input method. Click “Next” to continue.
Step 3: Install Now
Click “Install Now” to begin the installation process. If prompted, enter your license key. Accept the license terms and click “Next.”
Step 4: Choose Installation Type
You will be prompted to choose the installation type. Select “Custom: Install Windows only (advanced)” for a fresh installation. Click “Next” to continue.
Step 5: Select Disk and Partition
Choose the disk and partition where you want to install Windows Server 2022. You can also create a new partition if needed. Click “Next” to start the installation.
Step 6: Complete the Installation
Wait for the installation process to complete. Once done, your server will restart, and you will be prompted to set up your server settings, such as a computer name and password.
Conclusion
Congratulations! You have successfully installed Windows Server 2022 on your server. This guide should help you get started with your new server environment. If you encounter any issues during the installation process, feel free to reach out to our support team for assistance.
Thank you for reading our step-by-step installation guide. We hope you found it helpful and informative. Stay tuned for more tech guides and tutorials from us!