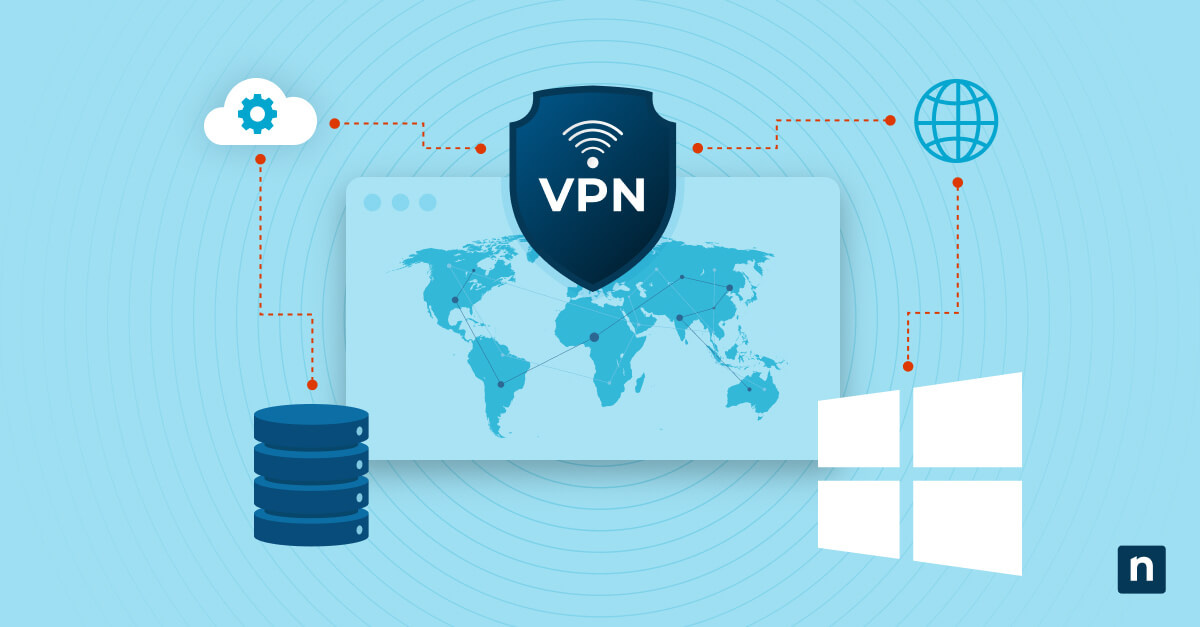How to Install VPN on Windows Server 2022
Virtual Private Networks (VPNs) are essential tools for securing data transmission over the internet. With the release of Windows Server 2022, many users are wondering how to set up a VPN on their new server. In this article, we will walk you through the process of installing a VPN on Windows Server 2022.
Step 1: Prepare Your Server
Before you can install a VPN on your Windows Server 2022, make sure you have the necessary permissions and administrative rights. It is also important to ensure that your server meets the minimum system requirements for running a VPN.
Step 2: Install Remote Access Role
To set up a VPN on Windows Server 2022, you need to install the Remote Access role. This can be done through the Server Manager by following these steps:
- Open Server Manager
- Click on “Manage” and select “Add Roles and Features”
- Click “Next” until you reach the “Server Roles” section
- Check the box next to “Remote Access” and click “Next”
- Follow the on-screen instructions to complete the installation process
Step 3: Configure VPN Settings
Once the Remote Access role is installed, you can configure the VPN settings by following these steps:
- Open the “Deployment Overview” in the Server Manager
- Click on “DirectAccess and VPN (RAS)”
- Click on “Run the Remote Access Setup Wizard”
- Follow the on-screen instructions to set up your VPN
Step 4: Test Your VPN Connection
After you have configured your VPN settings, it is important to test your connection to ensure everything is working properly. You can do this by connecting to your VPN from a remote device and checking if you can access the server’s resources.
By following these steps, you can easily install a VPN on your Windows Server 2022 and secure your data transmission over the internet. Stay safe and enjoy using your new VPN!