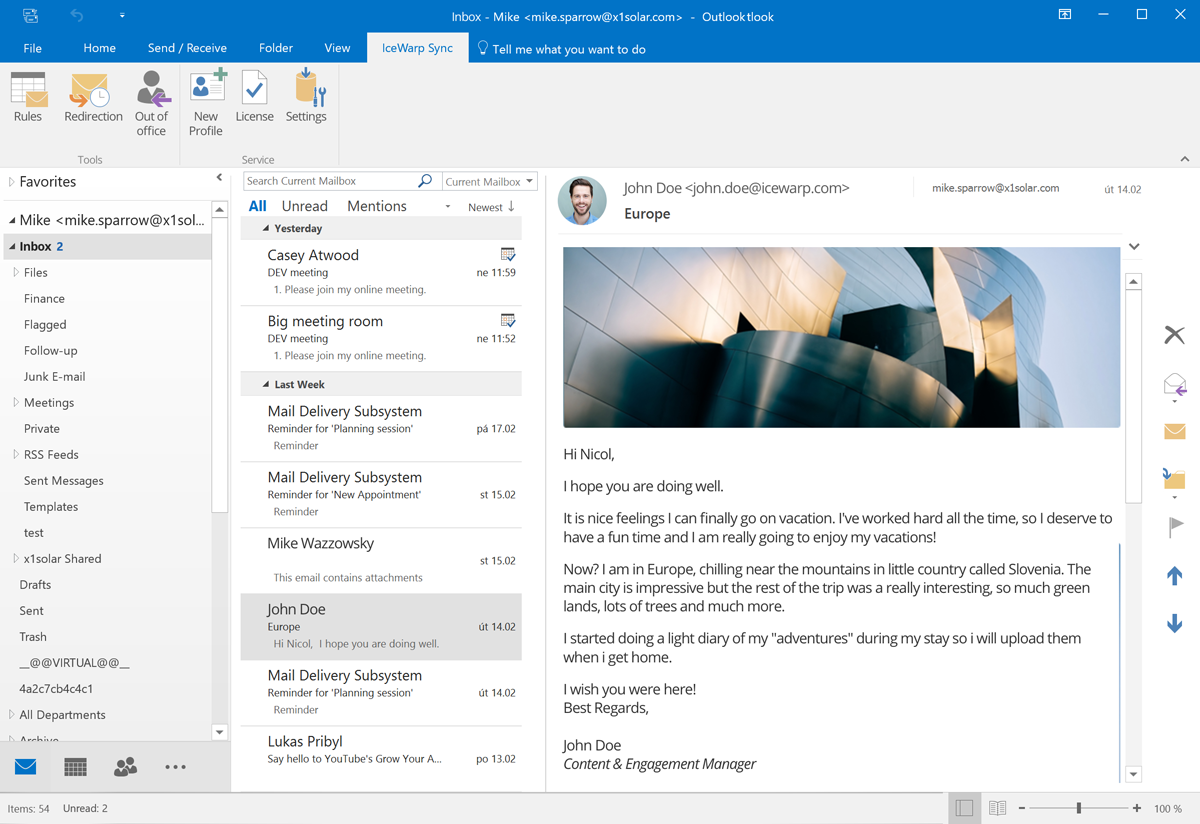How to Transfer Email from Icewarp Webmail to Outlook
Are you looking to migrate your emails from Icewarp Webmail to Outlook? This article will provide you with a step-by-step guide on how to easily transfer your emails from Icewarp Webmail to Outlook without any hassles. Migrating emails can be a daunting task, but with the right tools and instructions, you can seamlessly move your emails from one platform to another.
Step 1: Export Emails from Icewarp Webmail
The first step in transferring your emails from Icewarp Webmail to Outlook is to export your emails from Icewarp Webmail. To do this, log in to your Icewarp Webmail account and navigate to the settings menu. Look for the option to export emails or create a backup of your emails. Follow the on-screen instructions to export your emails in a compatible format that can be imported into Outlook.
Step 2: Import Emails into Outlook
Once you have exported your emails from Icewarp Webmail, it’s time to import them into Outlook. Open Outlook and navigate to the import option. Select the file format in which you exported your emails from Icewarp Webmail and follow the steps to import them into Outlook. You may need to map the fields in the imported file to ensure that the emails are imported correctly.
Step 3: Configure Email Settings
After importing your emails into Outlook, you will need to configure your email settings to ensure that you can send and receive emails using your Outlook account. Enter your email address and password into Outlook and set up your incoming and outgoing mail servers. Test your email settings to make sure that everything is working correctly.
Step 4: Transfer Contacts and Calendar
In addition to transferring your emails, you may also want to transfer your contacts and calendar from Icewarp Webmail to Outlook. Most email platforms have an option to export contacts and calendar events in a compatible format. Use this option to export your contacts and calendar from Icewarp Webmail and import them into Outlook.
Step 5: Test Everything
Once you have transferred your emails, contacts, and calendar to Outlook, it’s important to test everything to make sure that all your data has been successfully migrated. Send test emails, check your contacts, and review your calendar events to ensure that everything is in order. Make any necessary adjustments to your settings to accommodate any discrepancies.
Conclusion
Transferring emails from Icewarp Webmail to Outlook is a straightforward process if you follow the steps outlined in this guide. By exporting your emails, importing them into Outlook, configuring your email settings, and transferring your contacts and calendar, you can seamlessly transition from Icewarp Webmail to Outlook without losing any data. Test everything to ensure a smooth migration, and enjoy using Outlook as your new email platform.