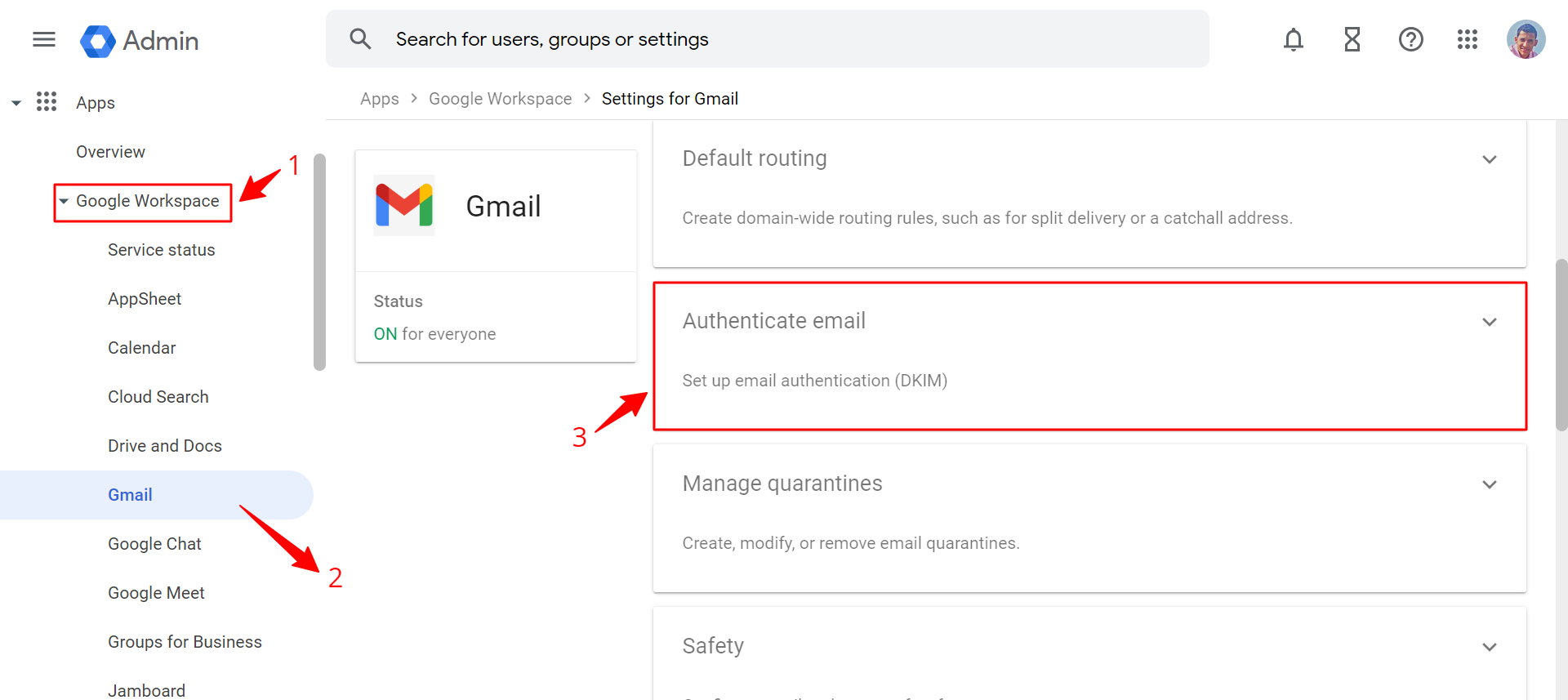How to Setup DKIM in Gmail
DKIM, which stands for DomainKeys Identified Mail, is a method used to authenticate email messages. By setting up DKIM in Gmail, you can verify to the recipients that the email was actually sent by you and not someone pretending to be you.
Setting up DKIM in Gmail is a straightforward process that involves adding a DKIM signature to your email messages. In this article, we will guide you on how to set up DKIM in Gmail step by step.
Step 1: Generate DKIM Key in Gmail
The first step in setting up DKIM in Gmail is to generate a DKIM key. To do this, log in to your Gmail account and navigate to the settings menu. From the settings menu, go to the “See all settings” option and then click on the “Account and Import” tab.
Scroll down to the “Change account settings” section and locate the “DKIM” option. Click on “Generate DKIM key” to create a DKIM key for your Gmail account.
Step 2: Add DKIM Key to DNS Records
Once you have generated the DKIM key in Gmail, the next step is to add it to your DNS records. To do this, log in to your domain registrar’s website and navigate to the DNS management section.
Locate the “Add DNS Record” option and select “TXT” as the record type. In the “Name” field, enter google._domainkey.yourdomain.com (replace yourdomain.com with your actual domain name). In the “Value” field, paste the DKIM key generated in Gmail.
Save the changes and wait for the DNS records to propagate. This process can take up to 48 hours, so be patient.
Step 3: Verify DKIM Setup in Gmail
Once you have added the DKIM key to your DNS records, you can verify the setup in Gmail. To do this, send an email from your Gmail account to another email address you own.
Open the email in the recipient’s inbox and view the email headers. Look for the DKIM signature in the email headers. If the DKIM signature is present and valid, it means that DKIM has been successfully set up in Gmail.
Step 4: Monitor DKIM Status in Gmail
After setting up DKIM in Gmail, it is important to regularly monitor the DKIM status to ensure that it remains active and valid. To do this, go to the Gmail settings menu and navigate to the “Account and Import” tab.
Scroll down to the “Change account settings” section and locate the “DKIM” option. Here, you can view the DKIM status and monitor any issues that may arise.
By following these steps, you can easily set up DKIM in Gmail and enhance the security and authenticity of your email messages. Make sure to regularly monitor the DKIM status to ensure ongoing protection against email spoofing and phishing attacks.
Now that you have successfully set up DKIM in Gmail, you can enjoy peace of mind knowing that your email communications are secure and trustworthy.