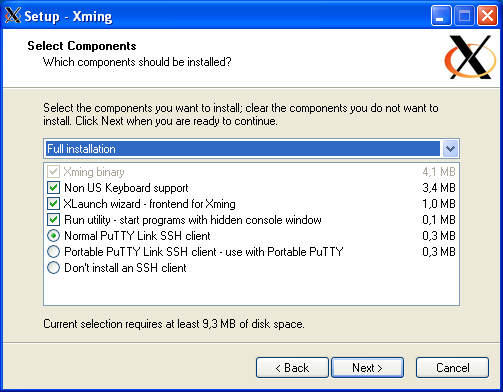How to Install Xming
Xming is an open-source X Window System server for Microsoft Windows that allows you to run graphical Linux applications on your Windows desktop. It provides a smooth way to access remote servers or even run local Linux applications on your Windows machine. In this guide, we will walk you through the steps to install Xming on your Windows system.
Step 1: Download Xming
The first step in installing Xming is to download the installer from the official Xming website. Navigate to https://sourceforge.net/projects/xming/ and download the latest version of Xming. Make sure to choose the appropriate installer based on your system architecture (32-bit or 64-bit).
Step 2: Run the Installer
Once the installer is downloaded, double-click on the file to run the installation wizard. Follow the on-screen instructions to complete the installation process. You can choose the default settings or customize the installation as per your requirements.
Step 3: Configure Xming
After the installation is complete, you will need to configure Xming to start the X server. Launch the Xming application from the Start menu or desktop shortcut. This will open a small control panel where you can adjust various settings such as display number, screen resolution, and font size.
Step 4: Test Xming
To verify that Xming is installed correctly, open a Command Prompt and type the following command:
xlogo
If everything is set up correctly, you should see the X logo displayed on your Windows desktop. This indicates that Xming is running successfully and ready to be used.
Step 5: Connect to a Remote Server
One of the primary uses of Xming is to connect to remote Linux servers and run graphical applications. To do this, you will need an SSH client such as PuTTY to establish a secure connection to the server. Make sure to enable X11 forwarding in PuTTY settings to allow graphical applications to be displayed on your Windows desktop.
Step 6: Run Linux Applications
Once you are connected to a remote server, you can start running Linux applications on your Windows machine. Simply open a terminal window and type the name of the application you wish to run. The application’s graphical interface will be displayed on your Windows desktop through Xming.
Conclusion
Installing Xming on your Windows system opens up a world of possibilities for running Linux applications seamlessly on your desktop. By following the steps outlined in this guide, you can set up Xming quickly and start enjoying the benefits of the X Window System server on Windows.