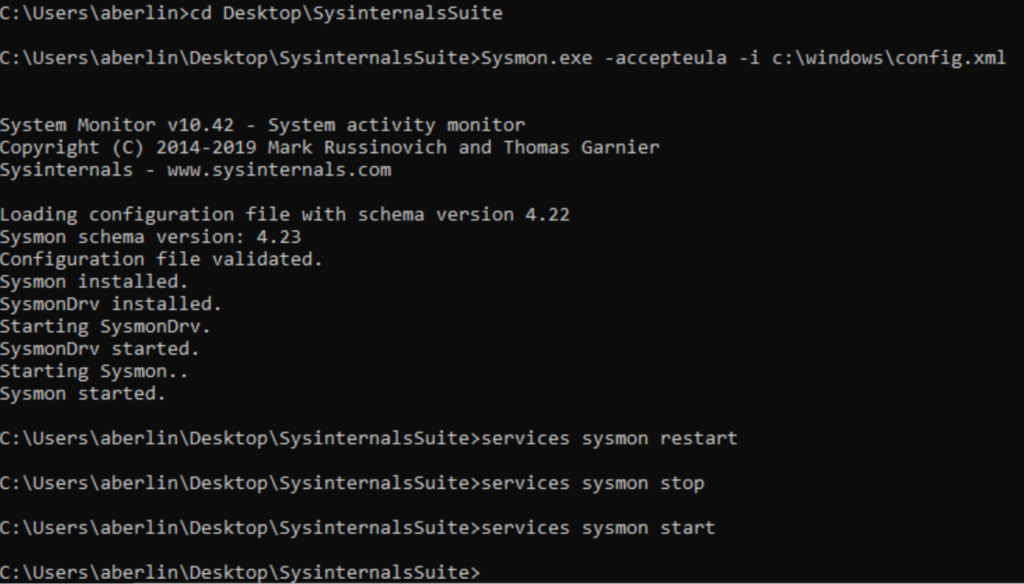How to Install Sysmon on Windows
Sysmon is a powerful system monitoring tool developed by Microsoft that provides detailed information about process creations, network connections, and changes to file creation time. It is widely used by IT professionals and security analysts to detect malicious activities on Windows systems. In this article, we will guide you through the process of installing Sysmon on your Windows machine.
Step 1: Download Sysmon
The first step in installing Sysmon is to download the latest version from the official Microsoft website. You can find the download link here. Make sure to choose the correct architecture (32-bit or 64-bit) for your system.
Step 2: Extract the Sysmon Zip File
Once the download is complete, extract the contents of the zip file to a folder on your computer. You can use built-in Windows tools like File Explorer or third-party software like 7-Zip to extract the files.
Step 3: Open Command Prompt as Administrator
Next, you will need to open Command Prompt with administrative privileges. To do this, right-click on the Start menu and select “Command Prompt (Admin)” from the context menu.
Step 4: Install Sysmon
In the Command Prompt window, navigate to the folder where you extracted the Sysmon files using the “cd” command. Once you are in the correct directory, run the following command to install Sysmon:
Sysmon64.exe -i -n
This command will install Sysmon as a service on your Windows machine and start monitoring system activity in real-time. You can customize the configuration by editing the configuration XML file included in the Sysmon zip file.
Step 5: Verify the Installation
To verify that Sysmon is installed and running correctly, open Task Manager and look for the “Sysmon” process in the list of running processes. You can also open Event Viewer and navigate to “Applications and Services Logs” > “Microsoft” > “Windows” > “Sysmon” to view detailed log entries.
Step 6: Configure Sysmon Rules (Optional)
If you want to customize the monitoring rules in Sysmon, you can edit the configuration XML file using a text editor like Notepad. The XML file contains detailed explanations of each rule and allows you to enable or disable specific monitoring capabilities.
Step 7: Update Sysmon Regularly
It is important to keep Sysmon up to date with the latest releases and security patches. Check the official Microsoft website regularly for updates and download the latest version to ensure that your system is protected against new threats.
By following these steps, you can install Sysmon on your Windows machine and start monitoring system activity with ease. Sysmon is a valuable tool for detecting and investigating security incidents, so make sure to utilize it effectively to enhance the security of your environment.