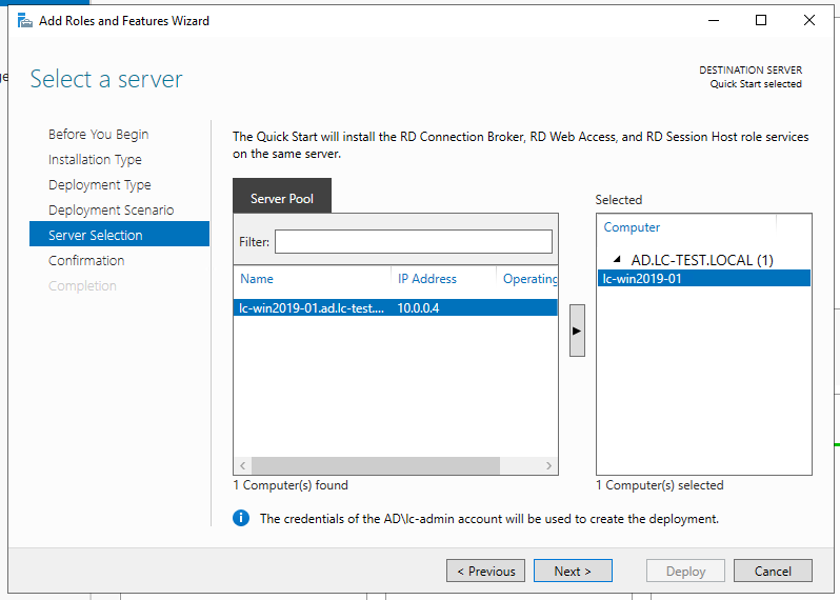How to Install RDS
If you’re looking to set up your own Remote Desktop Services (RDS) on Windows, you’re in the right place! RDS allows users to access a remote computer over a network connection. Follow the steps below to install RDS on your machine.
Step 1: Enable RDS Role
The first step is to enable the Remote Desktop Services role on your Windows server. Open Server Manager, go to Manage, and select Add Roles and Features. Choose Role-based or feature-based installation and select your server from the server pool. Check the box next to Remote Desktop Services and follow the on-screen instructions to complete the installation.
Step 2: Configure RDS
After installing the RDS role, you’ll need to configure it to meet your specific needs. Open the Remote Desktop Services Configuration tool and set up the necessary settings, such as licensing, certificates, and remote desktop access permissions. Make sure to secure your RDS deployment by enabling Network Level Authentication (NLA) and implementing strong password policies.
Step 3: Install Remote Desktop Licensing
If you plan to have multiple users accessing your RDS server, you’ll need to install Remote Desktop Licensing. Open Server Manager, go to Manage, and select Add Roles and Features. Choose Role-based or feature-based installation and select your server from the server pool. Check the box next to Remote Desktop Licensing and follow the on-screen instructions to complete the installation.
Step 4: Configure Remote Desktop Licensing
Once Remote Desktop Licensing is installed, you’ll need to configure it to activate your Remote Desktop Services Client Access Licenses (RDS CALs). Open the Remote Desktop Licensing Manager, right-click on your server, and select Activate Server. Enter the license server information and activate your RDS CALs.
Step 5: Test Remote Desktop Connection
After completing the installation and configuration of RDS, it’s time to test your remote desktop connection. Open the Remote Desktop Connection client on a remote computer, enter the IP address or hostname of your RDS server, and click Connect. Enter your credentials and you should be able to access your server remotely.
Conclusion
Setting up Remote Desktop Services can be a complex process, but by following these steps, you’ll be able to create a secure and efficient remote desktop environment for your users. Make sure to regularly update your RDS server and follow best practices for securing remote connections.
Are you ready to install RDS on your Windows server? Let us know in the comments below!