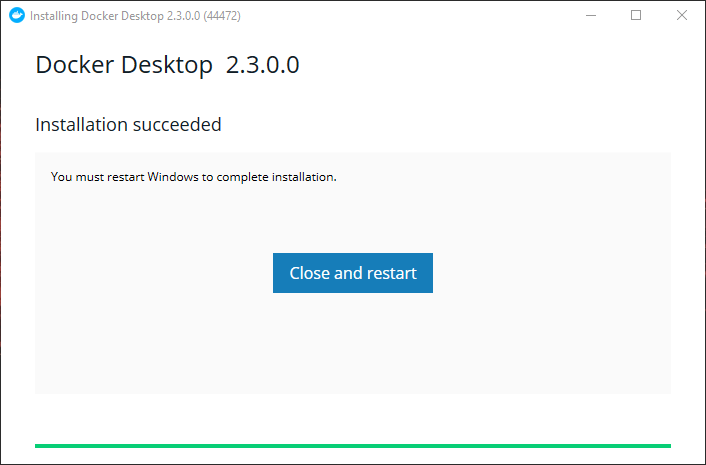How to Install Docker Desktop on Windows 10
Docker Desktop is a powerful tool that allows you to run Docker containers on your Windows 10 operating system. Whether you are a developer, a sysadmin, or just someone who wants to explore containerization technology, installing Docker Desktop on Windows 10 is a straightforward process.
This step-by-step guide will walk you through the installation process of Docker Desktop on your Windows 10 machine and get you up and running in no time.
Step 1: Download Docker Desktop
The first step in installing Docker Desktop on Windows 10 is to download the installer from the official Docker website. You can find the installer at https://www.docker.com/products/docker-desktop. Click on the “Download for Windows” button to start the download.
Step 2: Install Docker Desktop
Once the installer has finished downloading, double-click on the file to start the installation process. Follow the on-screen instructions to complete the installation of Docker Desktop on your Windows 10 machine.
During the installation process, you may be prompted to enable Hyper-V and Containers features on your Windows 10 system. Make sure to enable these features as Docker Desktop requires them to run properly.
Step 3: Set Up Docker Desktop
Once Docker Desktop is installed on your Windows 10 machine, you can launch the application from the Start menu. The first time you launch Docker Desktop, you will be prompted to sign in with your Docker Hub account or create a new one.
After signing in, Docker Desktop will be up and running on your Windows 10 machine. You can now start creating and running Docker containers to test applications and services in a containerized environment.
Step 4: Verify Installation
To verify that Docker Desktop has been successfully installed on your Windows 10 machine, you can open a command prompt and run the following command:
docker --version
If the command returns the version of Docker installed on your system, then Docker Desktop has been successfully installed and configured on your Windows 10 machine.
Step 5: Get Started with Docker
Now that Docker Desktop is installed on your Windows 10 machine, you can start exploring the world of containerization. Docker provides a rich set of tools and resources to help you get started with creating and managing Docker containers.
Check out the official Docker documentation at https://docs.docker.com/get-started/ to learn more about Docker containers and how to use them effectively on your Windows 10 machine.
With Docker Desktop installed on your Windows 10 machine, you can now take advantage of the power and flexibility of containerization technology to streamline your development and deployment processes.
Happy containerizing!