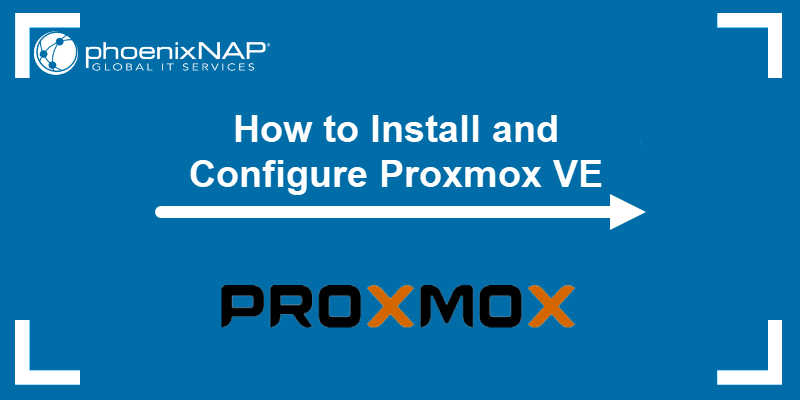How to Install and Configure Proxmox
In this guide, we will walk you through the process of installing and configuring Proxmox, a powerful open-source virtualization platform. Proxmox combines two virtualization technologies – KVM (Kernel-based Virtual Machine) and LXC (Linux Containers) – to provide a comprehensive solution for managing virtual machines and containers on a single host.
Step 1: Download Proxmox VE ISO
The first step in setting up Proxmox is to download the Proxmox Virtual Environment (VE) ISO file from the official Proxmox website. Visit the Proxmox download page and select the ISO image that corresponds to your system architecture (e.g., amd64).
Step 2: Create a Bootable USB Drive
Once you have downloaded the Proxmox VE ISO file, you will need to create a bootable USB drive to install Proxmox on your server. Use a tool like Rufus or Etcher to write the ISO file to a USB drive.
Step 3: Install Proxmox VE
Insert the bootable USB drive into your server and boot from it. Follow the on-screen instructions to install Proxmox VE on your server. You will be asked to configure network settings, storage options, and other parameters during the installation process.
Step 4: Access the Proxmox Web Interface
Once the installation is complete, you can access the Proxmox web interface by entering the IP address of your server in a web browser. Log in with the default username root and the password you specified during the installation process.
Step 5: Configure Proxmox Networking
After logging in to the Proxmox web interface, navigate to the Network section to configure the network settings for your Proxmox host. You can set up IP addresses, VLANs, bridges, and other networking options through the web interface.
Step 6: Add Storage to Proxmox
To store virtual machines and containers, you need to add storage to your Proxmox server. Navigate to the Datacenter section in the web interface and click on Storage to add new storage options such as local storage, NFS, or iSCSI.
Step 7: Create Virtual Machines and Containers
With Proxmox set up and configured, you can now create virtual machines (VMs) and containers to run your applications and services. Navigate to the Create VM or Create Container section in the web interface to set up new instances.
Step 8: Manage Proxmox Resources
Proxmox allows you to allocate resources such as CPU, memory, and storage to your virtual machines and containers. Use the web interface to monitor resource usage, adjust settings, and optimize performance for your workloads.
Step 9: Backup and Restore Proxmox Data
It is essential to regularly back up your Proxmox data to prevent data loss in case of hardware failure or software issues. Utilize the backup and restore features in Proxmox to create backups of your virtual machines and containers.
Step 10: Update Proxmox Regularly
Proxmox releases updates and patches regularly to improve security, fix bugs, and add new features. Make sure to update your Proxmox server regularly through the web interface to keep your system secure and up-to-date.
By following these steps, you can install and configure Proxmox efficiently and effectively. Proxmox is a versatile virtualization platform that offers a wide range of features for managing virtual machines and containers. Explore the Proxmox documentation and community forums for more tips and best practices on using Proxmox in your environment.