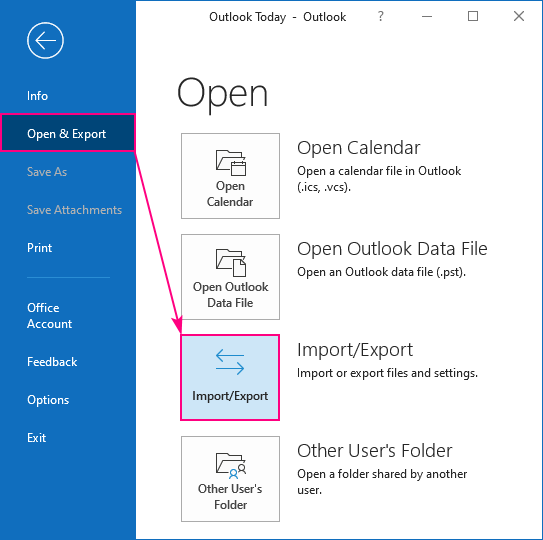How to Export Contacts from Outlook to CSV
Outlook is a powerful email and contact management tool used by millions of people around the world. Exporting contacts from Outlook to a CSV file is a common task that allows you to backup and migrate your contact list easily. In this article, we will guide you through the process of exporting contacts from Outlook to CSV format.
Step 1: Open Outlook and Go to the File Menu
First, open Outlook on your computer. Once Outlook is open, go to the “File” menu in the top left corner of the screen. Click on “File” to open the File menu.
Step 2: Click on Open & Export and Select Import/Export
In the File menu, you will see an option called “Open & Export”. Click on “Open & Export” and then select “Import/Export” from the dropdown menu.
Step 3: Choose Export to a File and Click Next
In the Import and Export Wizard window that opens, select “Export to a file” and then click “Next” to proceed.
Step 4: Select Comma Separated Values (CSV) and Click Next
In the Export to a File window, choose “Comma Separated Values” (CSV) as the file type and click “Next” to continue.
Step 5: Choose the Contacts Folder to Export
Next, select the “Contacts” folder from the list of available folders in Outlook that you want to export. You can choose to export all contacts or select specific contacts to include in the CSV file.
Step 6: Choose a Location to Save the CSV File
After selecting the contacts to export, choose a location on your computer where you want to save the CSV file. You can also rename the file if desired.
Step 7: Complete the Export Process
Finally, click “Finish” to complete the export process. Outlook will export your chosen contacts to a CSV file at the specified location on your computer.
Benefits of Exporting Contacts to CSV Format
- Backup your contact list: Exporting contacts to a CSV file allows you to backup your contact list in case of accidental deletion or data loss.
- Migrate contacts to other platforms: CSV files are compatible with a wide range of contact management tools and platforms, making it easy to migrate your contact list to a new platform.
- Organization and customization: CSV files can be easily organized and customized to suit your specific needs, such as sorting contacts by name or company.
By following the steps outlined in this article, you can easily export your contacts from Outlook to CSV format and enjoy the benefits of a portable and versatile contact list backup. Try it out today and streamline your contact management process!