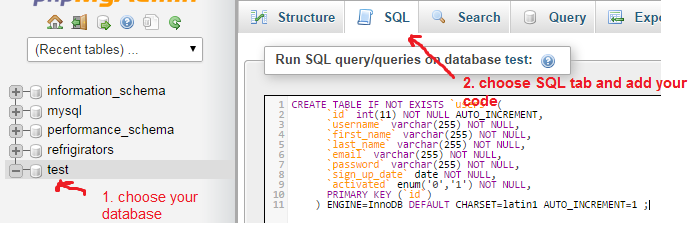How to Create a Table in phpMyAdmin
Are you looking to create a table in phpMyAdmin but not quite sure where to start? Don’t worry, we’ve got you covered! In this step-by-step guide, we’ll walk you through the process of creating a table in phpMyAdmin. Whether you’re a beginner or an experienced user, this tutorial will help you get up and running in no time.
Step 1: Access phpMyAdmin
The first step is to access phpMyAdmin. You can do this by logging into your web hosting control panel and locating the phpMyAdmin icon. Click on the icon to open phpMyAdmin in a new window.
Step 2: Create a New Database
Before creating a table, you’ll need to create a new database. To do this, click on the “Databases” tab at the top of the screen and enter a name for your new database. Once you’ve entered a name, click the “Create” button to create the database.
Step 3: Select Your Database
After creating a new database, you’ll need to select it from the left-hand column. Click on the database name to enter the database and begin creating tables within it.
Step 4: Create a New Table
Now it’s time to create a new table within your database. Click on the “Tables” tab at the top of the screen and then click on the “Create Table” button.
Step 5: Define Table Structure
Next, you’ll need to define the structure of your table. Enter a name for your table and specify the number of columns you’d like to include. For each column, you’ll need to specify a name, data type, length, and other attributes as needed.
Step 6: Define Primary Key
Once you’ve defined the structure of your table, you’ll need to specify a primary key. This is a unique identifier for each row in the table. Select the column you’d like to use as the primary key and check the “Primary” box next to it.
Step 7: Save Your Table
After defining the table structure and primary key, click the “Save” button to create your table. You’ll now see your new table listed in the left-hand column under your database name.
Step 8: Add Data to Your Table
Now that you’ve created your table, it’s time to add data to it. Click on the “Insert” tab to manually add data row by row. Alternatively, you can import data from a CSV file by clicking on the “Import” tab.
Step 9: Edit or Delete Table
If you need to edit or delete your table at any point, simply click on the table name in the left-hand column. From here, you can make changes to the table structure, add new columns, or delete the table altogether.
Congratulations! You’ve Created a Table in phpMyAdmin
That’s it! You’ve successfully created a table in phpMyAdmin. Whether you’re storing customer information, product data, or any other type of information, phpMyAdmin makes it easy to manage your databases. If you have any questions or run into any issues, don’t hesitate to reach out to your web hosting provider for assistance.