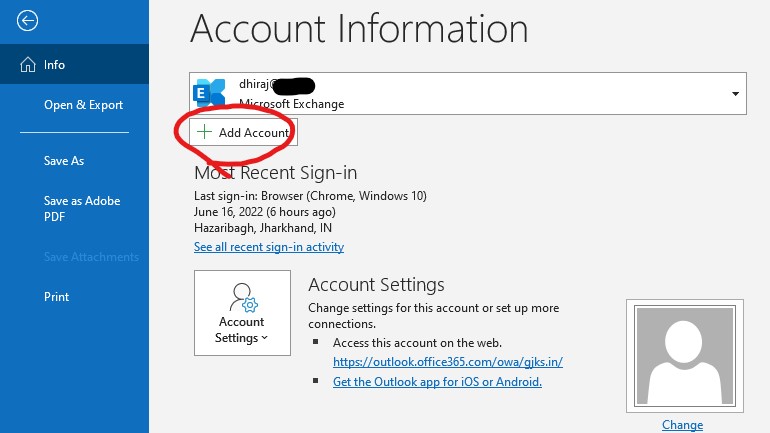How to Configure Zimbra Mail in Outlook
Configuring your Zimbra mail account in Outlook allows you to access your emails, contacts, and calendar all in one place. This can be especially useful if you prefer using Outlook’s interface or if you need to consolidate multiple email accounts. Follow these simple steps to set up your Zimbra mail in Outlook:
Step 1: Enable IMAP Access in Zimbra
Before you can configure Zimbra mail in Outlook, you need to make sure IMAP access is enabled in your Zimbra account settings. To do this, log in to your Zimbra webmail interface and go to Settings > Mail and Contacts > POP/IMAP. Ensure that IMAP access is enabled and save your settings.
Step 2: Set Up a New Email Account in Outlook
Open Outlook and navigate to File > Info > Add Account. Enter your name, Zimbra email address, and password in the fields provided. Click on the Manual setup or additional server types option and choose IMAP.
Enter the following IMAP settings:
- IMAP Server: Your Zimbra server address (e.g., mail.yourdomain.com)
- Port: 993
- Encryption method: SSL/TLS
For the outgoing mail server settings, enter the following:
- SMTP Server: Your Zimbra server address
- Port: 587
- Encryption method: STARTTLS
Once you’ve entered the server settings, Outlook will test the connection. If everything is entered correctly, you should see a success message indicating that your Zimbra mail account has been added successfully.
Step 3: Configure Folder Syncing and Settings
To ensure that your Zimbra folders sync correctly with Outlook, go to File > Account Settings > Account Settings. Select your Zimbra account and click on Change. Under the More Settings option, go to the Advanced tab and ensure that the folders are correctly mapped.
You can also adjust other settings, such as the Sync frequency and Sent items placement, to customize your Zimbra mail experience in Outlook.
Step 4: Test Your Zimbra Mail Account in Outlook
After configuring your Zimbra mail account in Outlook, it’s essential to test that everything is working correctly. Send a test email to yourself or a colleague and check to see if it appears in both your Zimbra webmail and Outlook inbox. You can also test sending and receiving emails to ensure that there are no issues with your Zimbra mail setup.
By following these steps, you can easily configure your Zimbra mail in Outlook and access all your emails and contacts seamlessly. Enjoy the convenience of managing your Zimbra account alongside your other email accounts in Outlook!