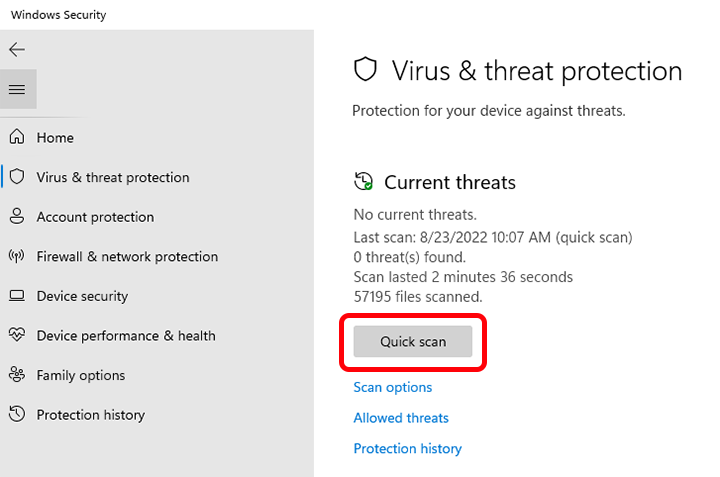How to Check for Malware on Windows 10
Malware can wreak havoc on your computer, causing slow performance, frequent crashes, and even stealing sensitive information. It’s important to regularly check for malware on your Windows 10 system to ensure your data and privacy are secure. In this article, we will guide you through some simple steps to detect and remove malware from your Windows 10 computer.
Step 1: Use Windows Security
Windows 10 comes with built-in security features, including Windows Security. To check for malware using Windows Security, follow these steps:
- Click on the Start menu and select Settings.
- Click on Update & Security.
- Click on Windows Security in the left pane.
- Click on Virus & Threat Protection.
- Click on Quick Scan to scan your system for malware.
Step 2: Use Malwarebytes
Malwarebytes is a popular anti-malware program that can help you detect and remove malware from your computer. You can download Malwarebytes for free and run a scan to check for malware on your Windows 10 system.
To use Malwarebytes, follow these steps:
- Download and install Malwarebytes from the official website.
- Open Malwarebytes and click on Scan Now.
- Wait for the scan to complete and follow the on-screen instructions to remove any malware found.
Step 3: Update Your Operating System
Keeping your Windows 10 operating system up to date is essential for protecting your computer from malware. Microsoft regularly releases security updates that patch vulnerabilities and protect your system from malware attacks.
To update your operating system, follow these steps:
- Click on the Start menu and select Settings.
- Click on Update & Security.
- Click on Windows Update.
- Click on Check for Updates and install any available updates.
Step 4: Be Cautious Online
Prevention is better than cure when it comes to malware. Be cautious when browsing the internet, downloading files, and opening email attachments. Avoid clicking on suspicious links or pop-ups, and always download software from trusted sources.
Step 5: Use Windows Defender Offline Scan
If you suspect that your computer is infected with malware but your regular antivirus program isn’t detecting anything, you can use Windows Defender Offline Scan to check for malware. This feature runs a scan outside of Windows, which can help detect and remove stubborn malware.
To run Windows Defender Offline Scan, follow these steps:
- Click on the Start menu and select Settings.
- Click on Update & Security.
- Click on Windows Security in the left pane.
- Click on Virus & Threat Protection.
- Scroll down and click on Windows Defender Offline Scan.
- Click on Scan Now and follow the on-screen instructions.
By following these steps, you can check for malware on your Windows 10 system and keep your computer safe and secure from malicious threats. Remember to regularly scan your system for malware and stay vigilant online to protect your data and privacy.