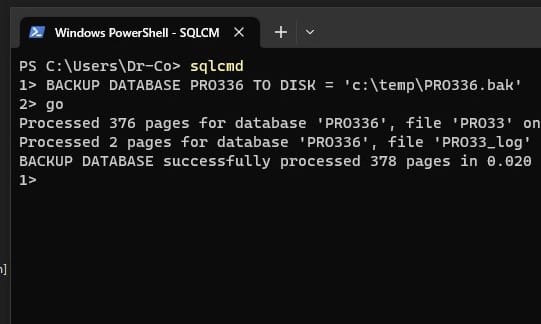How to Backup Database in SQL Server Command Line
Backing up your database is crucial for ensuring the safety of your data. By creating regular backups, you can protect against accidental data loss, corruption, or system failure. In this article, we will discuss how to backup a database in SQL Server using the command line.
Step 1: Open the Command Prompt
To backup a database using the command line, you first need to open the Command Prompt on your computer. You can do this by searching for “cmd” in the Windows search bar or using the Run dialog box.
Step 2: Access SQLCMD Utility
Once you have opened the Command Prompt, you need to access the SQLCMD utility. This utility allows you to run Transact-SQL commands from the command line. To access SQLCMD, type “sqlcmd” and press Enter.
Step 3: Connect to SQL Server
Before you can backup a database, you need to connect to the SQL Server instance where the database is located. To establish a connection, type the following command:
-S ServerName -U UserName -P Password
Replace “ServerName” with the name of your SQL Server instance, “UserName” with your SQL Server login username, and “Password” with your password. Once you have entered the command, press Enter to establish the connection.
Step 4: Backup the Database
After connecting to the SQL Server instance, you can now backup the database using the following command:
BACKUP DATABASE DatabaseName TO DISK='Path\BackupName.bak';
Replace “DatabaseName” with the name of the database you want to backup, “Path” with the location where you want to save the backup file, and “BackupName.bak” with the name you want to give to the backup file. Press Enter to execute the backup command.
Step 5: Verify the Backup
Once the backup process is complete, you can verify that the database backup was successful by checking the specified location for the backup file. You can also use the following command to view the contents of the backup file:
RESTORE FILELISTONLY FROM DISK='Path\BackupName.bak';
Replace “Path” and “BackupName.bak” with the location and name of the backup file. Press Enter to view the list of files contained in the backup.
Conclusion
Creating regular backups of your database is essential for protecting your data and ensuring business continuity. By following the steps outlined in this article, you can backup your SQL Server database using the command line efficiently and effectively. Remember to store your backup files in a secure location to prevent any data loss.