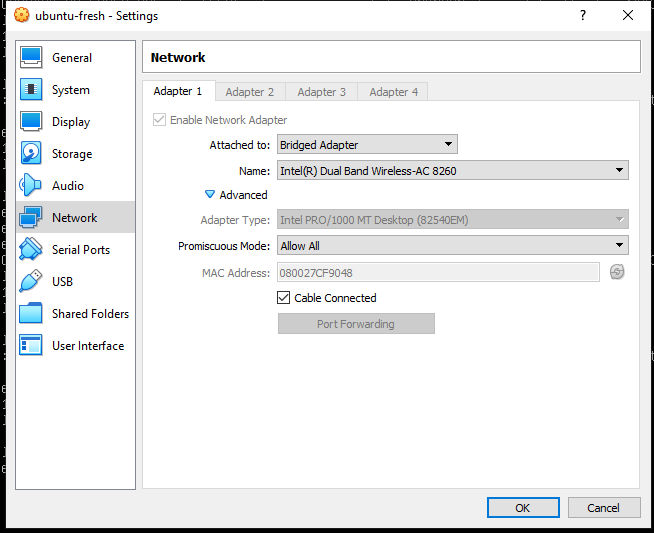How to Change IP in VirtualBox
Changing the IP address in VirtualBox can be a useful skill to have, especially when working on network configurations or troubleshooting issues. In this article, we will guide you through the steps to change your IP address in VirtualBox.
Here are the steps to change your IP address in VirtualBox:
Step 1: Open VirtualBox
First, open VirtualBox on your computer. Make sure you have the virtual machine you want to change the IP address for powered off.
Step 2: Go to Settings
Next, select the virtual machine for which you want to change the IP address, then click on the “Settings” button in the toolbar.
Step 3: Open Network Settings
In the Settings window, navigate to the “Network” tab. Here you will see the network settings for your virtual machine.
Step 4: Change Adapter Settings
Click on the “Adapter 1” tab to view the network settings for the first adapter. Here you can change the IP address configuration for your virtual machine.
Step 5: Configure IP Address
Under the “Adapter 1” tab, you will see options to configure the IP address, subnet mask, DNS server, and gateway. Enter the new IP address you want to use for your virtual machine.
Step 6: Save Settings
Once you have entered the new IP address, click “OK” to save the settings. Then start your virtual machine to apply the new IP address configuration.
Step 7: Verify IP Address Change
To verify that the IP address has been changed successfully, you can open a command prompt or terminal inside your virtual machine and use the ipconfig (for Windows) or ifconfig (for Linux) command to check the new IP address.
That’s it! You have successfully changed the IP address in VirtualBox. Remember to make any necessary changes to your network configurations to ensure that your virtual machine can connect to the network with the new IP address.
Changing the IP address in VirtualBox is a simple process that can come in handy in various situations. By following the steps outlined in this article, you can easily change the IP address for your virtual machine and ensure that it is configured correctly for your network environment.