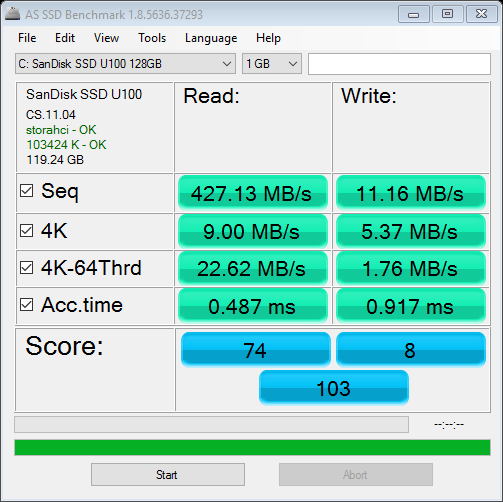How to Fix Slow SSD Performance
SSDs, or Solid State Drives, are a popular choice for storage due to their fast speeds and quiet operation. However, over time, users may notice a decrease in performance. If you’re experiencing slow SSD performance, don’t worry! There are several steps you can take to improve the speed and efficiency of your SSD. In this article, we’ll discuss some common causes of slow SSD performance and provide you with practical solutions to fix them.
1. Check for Firmware Updates
One of the most common reasons for slow SSD performance is outdated firmware. Manufacturers regularly release firmware updates to improve performance and fix bugs. To check for firmware updates, visit the manufacturer’s website and look for any available updates for your specific SSD model. Updating your SSD’s firmware can significantly improve its performance.
2. Enable TRIM
TRIM is a command that allows the SSD to manage its unused blocks efficiently, which can help improve performance and extend the lifespan of the drive. To enable TRIM on Windows, open Command Prompt as an administrator and type the following command: fsutil behavior set disabledeletenotify 0. On macOS, TRIM should be enabled by default, but you can verify its status by opening Terminal and entering the command: sudo trimforce enable.
3. Check for Driver Updates
Outdated or incorrect drivers can also impact SSD performance. Make sure your SSD’s drivers are up to date by visiting the manufacturer’s website or using a driver updater tool. Updating your drivers can resolve compatibility issues and improve overall performance.
4. Optimize Windows Settings
Windows has specific settings that can affect SSD performance. To optimize your SSD on Windows, open the Settings app and navigate to System > Storage. Under “Optimize Drives,” you can schedule automatic optimizations to improve SSD performance. Additionally, disabling unnecessary background apps and services can also help boost performance.
5. Check for Malware
Malware can significantly impact your SSD’s performance by consuming system resources and causing slowdowns. Run a full system scan with your antivirus software to check for any malicious programs. Additionally, consider installing anti-malware software for added protection against threats that can harm your SSD’s performance.
6. Monitor SSD Health
Regularly monitoring your SSD’s health can help you identify potential issues before they become major problems. Use a reliable SSD health monitoring tool to check for any signs of wear or impending failure. Keeping an eye on your SSD’s health can help you take proactive steps to maintain optimal performance.
7. Perform Regular Maintenance
Regularly performing maintenance tasks can help keep your SSD running smoothly. Defragmenting your drive, cleaning up temporary files, and removing unused programs can free up space and improve performance. Additionally, regularly backing up your data can prevent data loss and ensure that your SSD continues to perform efficiently.
Conclusion
Slow SSD performance can be frustrating, but with the right strategies and tools, you can improve the speed and efficiency of your SSD. By following the steps outlined in this article, you can optimize your SSD’s performance and enjoy a faster, more responsive storage solution. Remember to regularly check for updates, enable TRIM, and monitor your SSD’s health to ensure it continues to perform at its best.