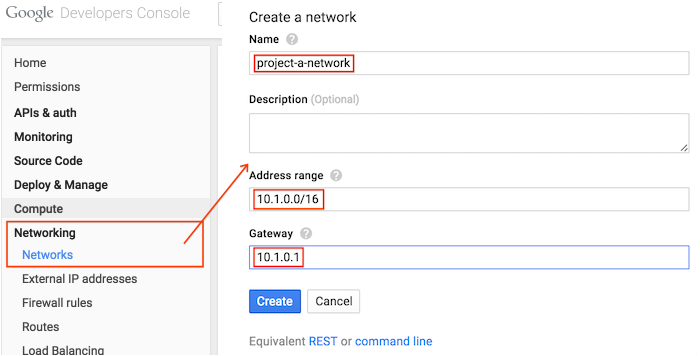How to Set Up Google VPN
If you’re looking to enhance your online security and privacy, setting up a VPN is a great solution. Google VPN, also known as Google One VPN, offers a secure and encrypted connection to help protect your data while browsing the web. In this guide, we will walk you through the steps to set up Google VPN on your device.
Step 1: Sign up for Google One
In order to use Google VPN, you will need to sign up for a Google One subscription. Google One offers various plans with different storage options, and the VPN feature is included in all plans. Once you have signed up for Google One, you can proceed to set up the VPN on your device.
Step 2: Install Google One App
Next, you will need to install the Google One app on your device. The app is available for both Android and iOS devices and can be downloaded from the respective app stores. Once the app is installed, log in using your Google account credentials.
Step 3: Activate VPN Feature
After logging in to the Google One app, navigate to the VPN section. Here, you will find an option to activate the VPN feature. Simply toggle the switch to enable the VPN on your device. You may be prompted to grant permissions for the VPN to function correctly.
Step 4: Connect to VPN Server
Once the VPN feature is activated, you can now connect to a VPN server. Google One VPN offers servers in various locations, allowing you to choose a server based on your preference. Simply select a server and tap on the connect button to establish a secure connection.
Step 5: Enjoy Secure Browsing
With Google VPN set up on your device, you can now enjoy secure and private browsing. The VPN encrypts your internet traffic, masking your IP address and protecting your data from potential threats. Whether you’re using public Wi-Fi or accessing sensitive information, Google VPN offers peace of mind.
Setting up Google VPN is a simple and effective way to enhance your online security. By following these steps, you can protect your data and privacy while browsing the web. Stay safe online with Google VPN!