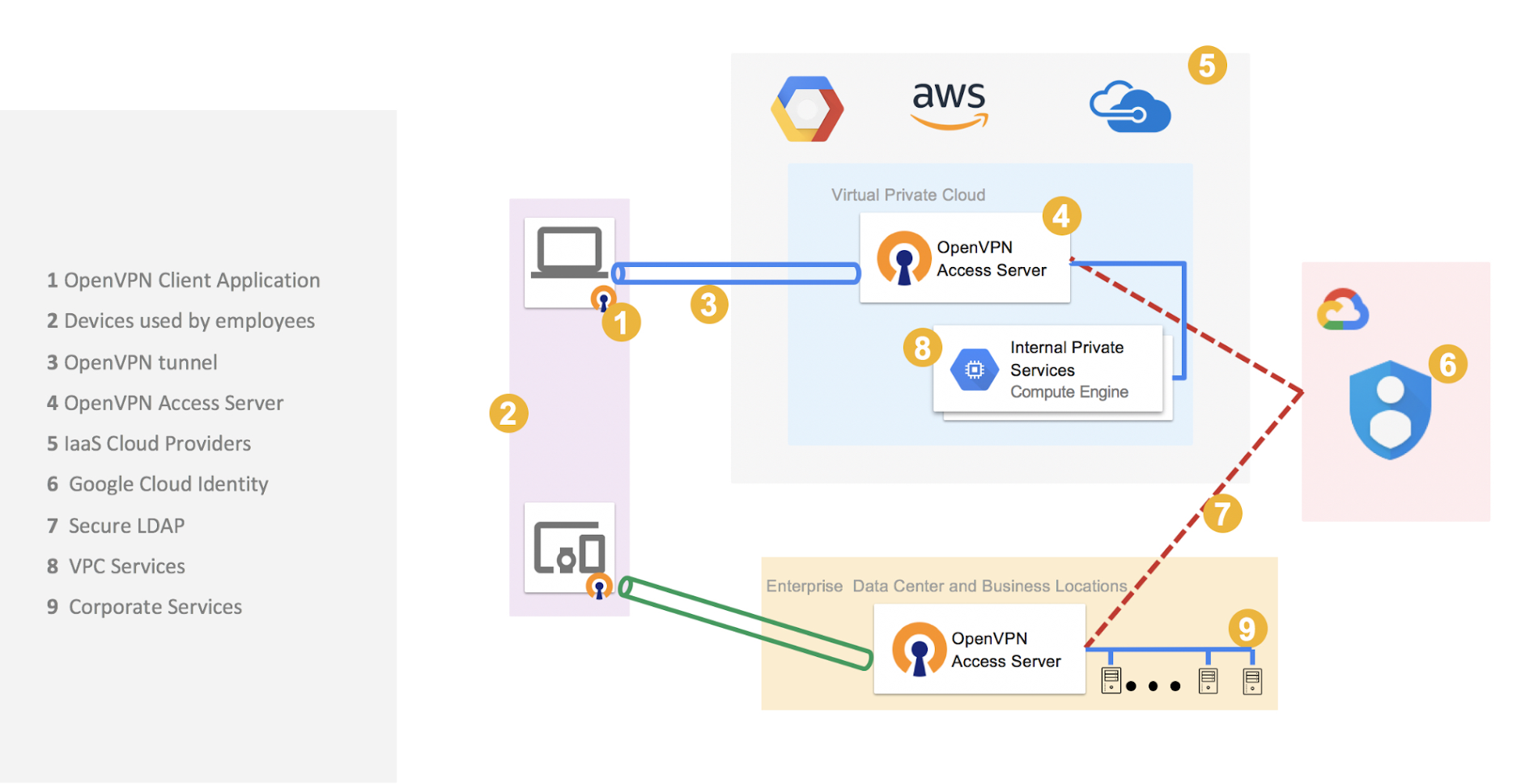How to Install OpenVPN on Google Cloud
OpenVPN is a popular open-source software application that allows you to create a secure private network over the public internet. With Google Cloud, you can set up your own OpenVPN server to ensure your online activities are encrypted and secure. In this article, we will guide you through the process of installing OpenVPN on Google Cloud in simple and easy-to-follow steps.
Step 1: Create a Google Cloud Account
If you don’t already have a Google Cloud account, you will need to create one before you can proceed with the installation. Simply visit the Google Cloud website, sign up for an account, and provide the necessary information to set up your account.
Step 2: Set Up a Virtual Machine on Google Cloud
Once you have created your Google Cloud account, the next step is to set up a virtual machine where you will install OpenVPN. Log in to your Google Cloud console, navigate to the Compute Engine section, and click on “Create Instance” to set up your virtual machine.
Step 3: Install OpenVPN on the Virtual Machine
After setting up your virtual machine, connect to it using SSH. Once you are logged in, you can begin the process of installing OpenVPN. First, update the package list by running the command:
sudo apt-get update
Next, install OpenVPN by running the following command:
sudo apt-get install openvpn
Once the installation is complete, you can configure OpenVPN by creating a configuration file. You can find sample configuration files in the /usr/share/doc/openvpn/examples/sample-config-files directory.
Step 4: Generate Certificates and Keys
To secure your OpenVPN server, you will need to generate certificates and keys. Follow the steps outlined in the OpenVPN documentation to create the necessary files for encryption and authentication.
Step 5: Start the OpenVPN Service
Once you have configured OpenVPN and generated the necessary certificates and keys, you can start the OpenVPN service by running the command:
sudo systemctl start openvpn
You can also enable the OpenVPN service to start automatically on boot by running the command:
sudo systemctl enable openvpn
Step 6: Connect to Your OpenVPN Server
Once the OpenVPN service is up and running, you can connect to your server using an OpenVPN client. Import the client configuration file into your client application, enter your credentials, and establish a secure connection to your OpenVPN server.
That’s it! You have successfully installed OpenVPN on Google Cloud and can now enjoy a secure and encrypted connection for your online activities. If you encounter any issues during the installation process, refer to the OpenVPN documentation or seek help from the Google Cloud community forums.